Remote Access To Raspberry Pi: A Comprehensive Guide
Can you truly unlock the full potential of your Raspberry Pi from anywhere in the world? The answer is a resounding yes, and the journey to do so is often surprisingly straightforward.
Whether you are a seasoned tech enthusiast, a budding developer, or simply a curious hobbyist, the ability to remotely access and manage your Raspberry Pi opens up a world of possibilities. Imagine the convenience of starting a project, monitoring your home automation setup, or accessing files, all from the comfort of your laptop or even your smartphone. This remote accessibility is more than just a convenience; it's a gateway to greater productivity, learning, and control over your technological ecosystem.
Before diving into the specifics, it's important to understand the core concept. Remote access allows you to control your Raspberry Pi from a distance, effectively giving you the same experience as if you were sitting directly in front of it. This is typically achieved through technologies like SSH (Secure Shell) for command-line access and VNC (Virtual Network Computing) or RDP (Remote Desktop Protocol) for graphical interfaces.
- Free Online Ph Viewer No Install Open Ph Files Now
- Decoding Results Not Found Glenns Zelensky Connection Explained
Many tutorials on the subject exist, but some overlook the built-in capabilities of the Raspbian operating system. Others are outdated or simply don't work as advertised. This guide will provide a reliable, step-by-step approach to setting up remote access, ensuring you can connect to your Raspberry Pi with confidence.
One of the primary methods for remote access is through Secure Shell (SSH). SSH provides a secure, encrypted connection to the command line of your Raspberry Pi. This is perfect for running commands, managing files, and configuring your system. For those who prefer a graphical interface, Virtual Network Computing (VNC) and Remote Desktop Protocol (RDP) offer methods for accessing the desktop environment remotely.
To get started, it's essential to have a basic understanding of your Raspberry Pi and its network configuration. You'll need to know its IP address within your local network. You can find this by accessing your router's administration interface or by using a network scanner tool on your computer. With the IP address in hand, you'll be well on your way to remote access.
- Marisol Yotta Bio Pics More Everything You Need To Know
- Ximena Saenz News Leaks Social Media Updates 2024
A crucial aspect of remote access is understanding how to enable it. For SSH, this is typically a simple matter of ensuring the service is active. For VNC, you may need to install and configure a VNC server on your Raspberry Pi. RDP, used less frequently on the Raspberry Pi, may require the installation of an RDP server.
For those using Windows machines, the Windows Remote Desktop app is a perfect solution for accessing your Raspberry Pi via RDP. If you are using an iOS device, you can install the Microsoft Remote Desktop app, often referred to as "RD Client," to access the Raspbian desktop from your iPhone, iPad, or Mac.
The setup for remote access is designed to be user-friendly. The initial steps will involve ensuring the Raspberry Pi is connected to your local network. It can also be run 'headless,' which means it can be operated without a keyboard, mouse, or monitor connected, allowing you to use your laptop or PC for control. You can get the IP address via your router or a computer running an advanced IP scanner.
Enabling remote desktop access usually involves navigating through the Raspberry Pi's settings or using command-line tools. This typically includes turning on the remote desktop feature, and you might be prompted to confirm your choice. By default, your account should be allowed to connect. You can add other users by clicking on the option to select the users who can remotely access your Pi.
For secure connections, you can also specify the NFS server hostname instead of its IP address. To achieve this, make sure that the hostname can be resolved to an IP on the client side. A robust way of ensuring this is by using the /etc/hosts file.
To get the most out of remote access, consider the various methods for remote control. You can access your Raspberry Pi over the open internet, within a VPN, or through an external service like RealVNC's cloud VNC viewer. Other options include using Raspberry Pi Connect, a free screen-sharing and remote shell service.
The next step involves enabling the camera port and VNC (Virtual Network Computing). Enabling the camera port allows you to use the camera on the Pi, while enabling VNC enables remote access to the Pi without the need for a monitor.
Older versions of Raspberry Pi OS, such as Raspbian Jessie, Raspbian Stretch, and Raspbian Buster, may have SSH disabled by default for security reasons. If you are using an older version, you may need to enable SSH manually.
One of the key advantages of remote access is the ability to run your Raspberry Pi in a "headless" configuration. This means you can operate your Raspberry Pi without needing a monitor, keyboard, or mouse connected directly to it. This is particularly useful for projects where the Pi is located in a remote location or where you want to conserve space and resources.
With remote.it, you can access a Raspberry Pi remotely without port forwarding. Remote.it claims this is a safer way to set up a gateway than a traditional VPN.
Here's a summary of the key technologies and tools used for remote access:
- SSH (Secure Shell): For secure command-line access.
- VNC (Virtual Network Computing): For graphical desktop access.
- RDP (Remote Desktop Protocol): An alternative for graphical desktop access (less common for Raspberry Pi).
- Raspberry Pi Connect: A free screen-sharing and remote shell service.
- RealVNC Cloud Viewer: A cloud-based VNC solution.
- /etc/hosts file: For resolving hostnames to IP addresses.
Before you get started, make sure you have the following:
- A Raspberry Pi connected to your local network.
- A computer (laptop or desktop) on the same network or an internet connection to access remotely.
- An operating system on your Raspberry Pi (Raspberry Pi OS recommended).
- A way to find your Raspberry Pi's IP address.
One common question is, "Would it be possible to remote into via VNC on a freshly installed Raspbian OS 64bit?" The answer is yes, it is possible. The steps outlined in this guide will help you achieve this.
If you don't intend to use a remote GUI for your Raspberry Pi, you can happily use SSH for remote access. This is often the simplest and most efficient method for basic tasks like running commands, managing files, and configuring your system. The GUI is not essential for many tasks, as you can still open GUI windows for individual applications using just SSH (see note #5 below).
Once you have logged into the Pi, proceed with the setup installation dialog boxes and complete the process.
Now consider the steps to take to connect to your Raspberry Pi.
Using your original approach your SD card would potentially be no good and you can't boot into your old USB OS because your boot partition is no longer pointing at it. However, you are required to make a user in which you will use for your remote desktop connection to your Raspberry Pi. The default user you create does not work with XRDP. To create this user you can use the following command within the terminal. Ensure you replace "username" with the name you want to use for your user.
After you save the empty.txt file and go to rename it, are you able to see the ".txt" extension in the file name? If so, you can just delete that part. If you cant see the file extension when you rename it, you probably just need to enable viewing file extensions in your Windows browser.
When you are ready to connect remotely, you can use the remote desktop protocol (RDP), which enables you to get access to the full desktop environment from another computer. VNC viewer displays the Raspbian desktop interface remotely.
- Ximena Saenz Age Net Worth Boyfriend All You Need To Know
- Tan Chuanjin His Life Career Wifes Role Insights Now

Boot into Raspbian for the first time Tech Explorations
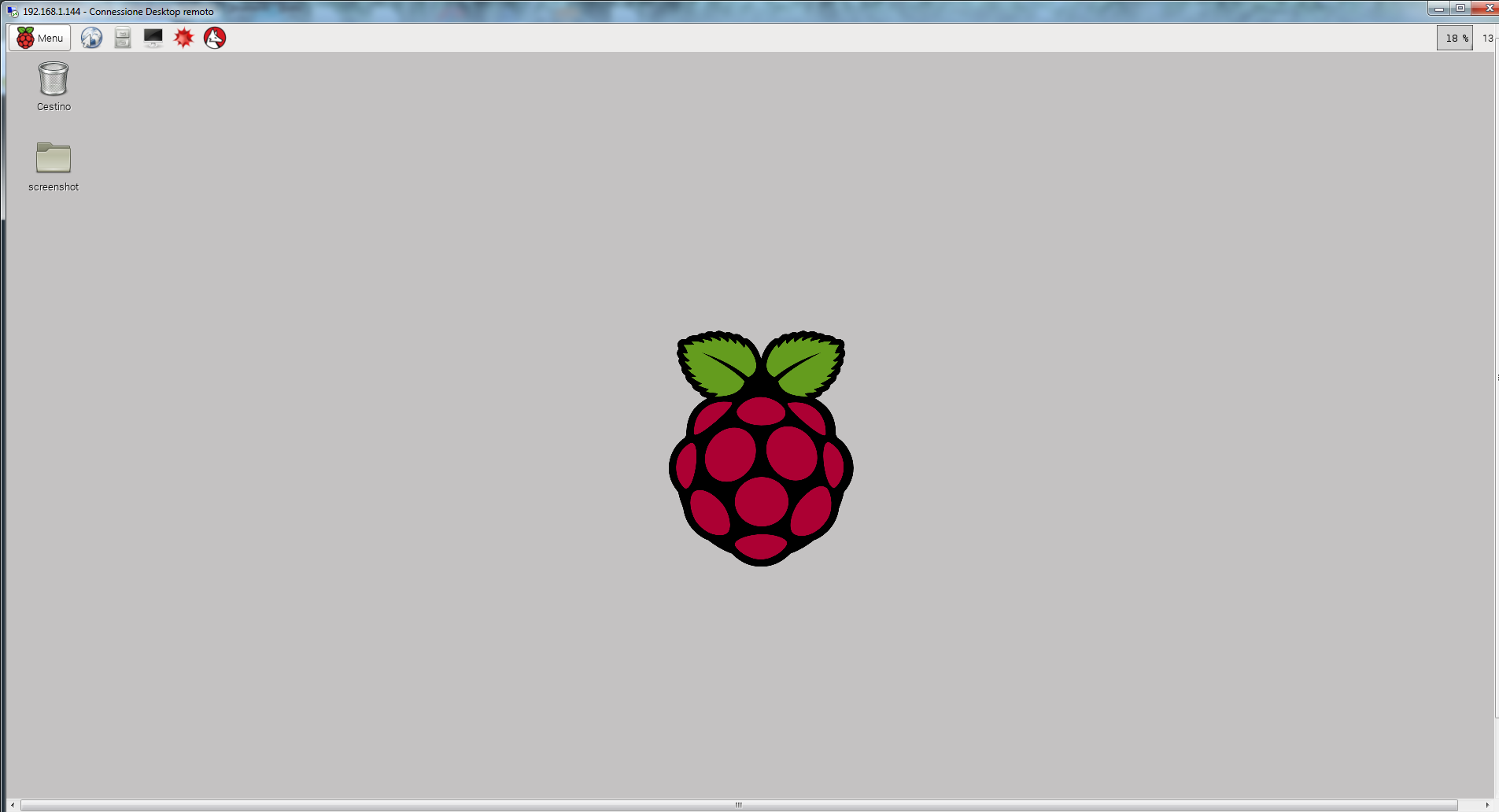
iorewskins.blogg.se Raspbian connect to windows remote desktop client

REMOTE RASPBERRY PI 4 (WITH RASPBIAN BUSTER) USING MAKER PHAT