Remote Raspberry Pi Access: SSH, VNC & More
Can you truly control your Raspberry Pi from anywhere in the world? The answer is a resounding yes, thanks to a range of powerful remote access methods. This opens up a world of possibilities, from simple home automation to complex IoT projects, all at your fingertips, no matter where you are.
The ability to remotely access and control a Raspberry Pi is a cornerstone of learning and utilizing this versatile mini-computer. Fortunately, several methods allow you to establish this crucial connection. These methods range from the relatively straightforward to the more advanced, catering to a variety of skill levels and project needs. Understanding these options is the key to unlocking the full potential of your Raspberry Pi.
| Feature | Details |
|---|---|
| Remote Access Goals | Control and monitor Raspberry Pi systems from remote locations. Execute commands, manage files, and interact with the desktop environment as if local. |
| Primary Methods |
|
| Hardware Requirements | Raspberry Pi board (any model from Pi 3 or newer recommended), power supply, microSD card (8GB or larger), and a modern device (smartphone, tablet, or computer) with internet connectivity. |
| Software Requirements | Raspberry Pi OS (formerly Raspbian) installed on the Raspberry Pi. Depending on the chosen method, you might need SSH clients (like PuTTY for Windows or the built-in terminal on macOS/Linux), VNC viewers (RealVNC Viewer), or web browsers. |
| Security Considerations | Essential to secure your Raspberry Pi for remote access. This includes changing default passwords, using strong passwords, keeping the operating system up-to-date, and using SSH keys instead of passwords. Consider firewall configurations to limit exposure. |
| File Transfer | File transfer options available using SSH include `scp` (secure copy) and `sftp` (secure file transfer protocol). VNC users can often drag and drop files. |
| Advanced Configuration | Setting up a static IP address on your Raspberry Pi can enhance connectivity. Port forwarding, VPNs, and cloud services can facilitate remote access, especially when the Raspberry Pi is behind a router or firewall. |
| Troubleshooting | Common issues include network connectivity problems, firewall restrictions, and incorrect configurations. Double-checking configurations, ensuring internet connectivity for both devices, and verifying firewall rules are essential troubleshooting steps. |
| Use Cases |
|
| Additional Considerations | Consider the performance impact of remote access, especially with VNC. A fast and stable internet connection is critical for a smooth experience. For high-bandwidth activities, prioritize local network connections or consider upgrading your home network. |
| Reference website | Raspberry Pi Foundation Official Website |
Let's delve into the specific methods available to achieve remote access. First and foremost is SSH, a crucial protocol for those starting out. SSH (Secure Shell) forms the backbone of secure remote access. It provides a secure, encrypted connection to your Raspberry Pi's command line, allowing you to execute commands, transfer files, and manage your device seamlessly.
SSH stands out as the best starting point for beginners. It's relatively simple to set up, offering a command-line interface that, while perhaps initially less intuitive than a graphical interface, provides unparalleled flexibility and control. It is very lightweight and consumes minimal resources on your Raspberry Pi, making it perfect for resource-constrained projects. Furthermore, it is highly secure, crucial when connecting to your device over the internet.
You can access your Raspberry Pi remotely using SSH, VNC, or Raspberry Pi Connect. Each method offers different advantages and caters to different needs. Choose the method that aligns with your skill level and project requirements.
To begin your remote access journey, you will need to follow these steps. First, ensure that Raspberry Pi OS is installed on your device. Next, you can enable SSH access. This can often be done through the Raspberry Pi configuration menu or via the command line. When enabled, you'll gain access to your Raspberry Pi's command line from another device. After which, you can install a VNC server on your Raspberry Pi if you require graphical access. Once the server is set up, you can use a VNC viewer on your remote device to connect. The Raspberry Pi Connect service, provided by the Raspberry Pi Foundation, is also a convenient option; it allows remote access through a web browser, eliminating the need for separate client software.
- Free Online Ph Viewer No Install Open Ph Files Now
- Discover Natalie Kaye Clater Biography Career Highlights
Connecting with your Raspberry Pi from another location is possible through Secure Shell (SSH). This provides a simple and secure way to control your Raspberry Pi from another network. By default, the Raspberry Pi often doesn't allow incoming connections. To enable this, you typically have to turn on the SSH server in your Raspberry Pis settings or by using the `raspi-config` tool. This is where you can set up a static IP address on your Raspberry Pi. This can be a critical step for ensuring a stable remote connection.
Raspberry Pi Connect, another tool provided by the Raspberry Pi Foundation, is a free, browser-based service for remote shell access and screen sharing. It makes remote access simple to set up, allowing you to connect to your Raspberry Pi through a web browser, thus eliminating the need for installing separate client software on your access device.
The Raspberry Pi Foundation has developed Raspberry Pi Connect, a remote desktop solution similar to VNC and RDP. The beauty of Raspberry Pi Connect lies in its web browser-based operation. This means that you can control your Raspberry Pi from any device with a web browser, such as your laptop, smartphone, or tablet.
To control your Raspberry Pi from your phone, you will need a Raspberry Pi board (any model from Pi 3 or newer, but the Raspberry Pi 4 offers the best experience), a power supply, and a microSD card with at least 8GB of storage. Your phone can be any modern Android or iOS device with Wi-Fi connectivity. The setup typically involves installing and configuring the appropriate software on both your Raspberry Pi and your mobile device.
Once you have things up and running, you can disconnect. You can still connect to the Pi, for example, set up the Pi as a local webserver, and then use your smartphone to access it. The possibilities truly open up once you have your Raspberry Pi accessible remotely.
Serial port UART methods, which involve direct communication, offer another avenue for remote control. These methods include wired or RF modems. With this comes a lot of options for connectivity. You can consider UART to RF, Wi-Fi, Bluetooth, LoRa, or Zigbee dongles. The possibilities also extend to less-conventional approaches, like ham radio or even Starlink, depending on your project's requirements.
The first tutorial on controlling a Raspberry Pi from an iPad involves enabling SSH, connecting via SSH on the iPad or iPhone, and setting up a static IP address on the Raspberry Pi. This is the basis. After this you can then use RealVNC Viewer software on your main PC to interact with the Raspbian desktop and configure a cloud service for access.
The realVNC viewer can then be launched directly from the app using the launch icon or by copying and pasting the connection information into the VNC viewer, allowing for rapid remote desktop access. This makes it simple to gain access no matter your current location.
While SSH provides a secure method of accessing the command line, VNC offers a graphical interface, allowing you to interact with the Raspberry Pi desktop. The VNC port, however, is now open and listening, thus presenting a potential security vulnerability. You can check this with the `lsof` (list of files) command. This command lets you confirm that the port is open.
Accessing your Raspberry Pi remotely unlocks numerous possibilities for IoT and automation projects, allowing you to interact with your projects from anywhere in the world. From monitoring your home network to controlling lights, these are just some of the things you can do. Remote access is an extremely valuable tool for various projects.
What can you actually do with a remote connection to a Raspberry Pi? More than you might think! You can start with network monitoring and remote device management with apps such as Raspcontroller. Android smartphones often use Raspcontroller as their app of choice.
Ssh is a secure protocol that enables remote access to your Raspberry Pis command line, allowing you to control the device, run commands, and transfer files seamlessly over a network. It serves as a crucial pathway to control, manage, and monitor your Raspberry Pi from a distance.
This guide will walk you through setting up SSH, accessing your Raspberry Pi remotely, and performing essential tasks such as remote control and file transfer. With SSH, you can remotely control your device, execute commands, and transfer files securely.
To remotely access your device, open the app and click to connect to your Raspberry Pi system. Once in a remote desktop connection, you can take control of your Raspberry Pi system and perform any task as though you are right in front of the computer. Enter the IP address of your Raspberry Pi and give it a friendly name. Then, tap the newly created connection. When prompted, enter your Raspberry Pis username and password. Once connected, you can see the Raspberry Pi desktop on your iOS device.
Make sure you have Raspberry Pi OS (formerly known as Raspbian) installed. Also make sure you have a machine running Windows, preferably Windows 10 or higher. Both the Raspberry Pi and the Windows PC must be on the same local network or have proper configurations for remote access over the internet. The Raspberry Pi itself will need to be configured with SSH enabled and the IP address, and a password, set up for remote access.
To copy a file named myfile.txt from your personal computer to a users home folder on your Raspberry Pi, run the following command from the directory containing myfile.txt, replacing the `` placeholder with the username you use to log in to your Raspberry Pi and the `` placeholder with your Raspberry Pis IP address: Using the command `scp myfile.txt @:/home//`
On the left, in the local site section will be all the files on your computer. For many projects, it is very important to have a basic understanding of your Raspberry Pi. Remote access makes it easier to learn and work with your Raspberry Pi projects from anywhere.
- Ria Sommerfeld Tom Kaulitz The Shortlived Marriage Details
- Melanie Hicks Hottest Xxx Scenes Videos Watch Now

How Can I Control My Raspberry Pi Remotely A Comprehensive Guide To Set
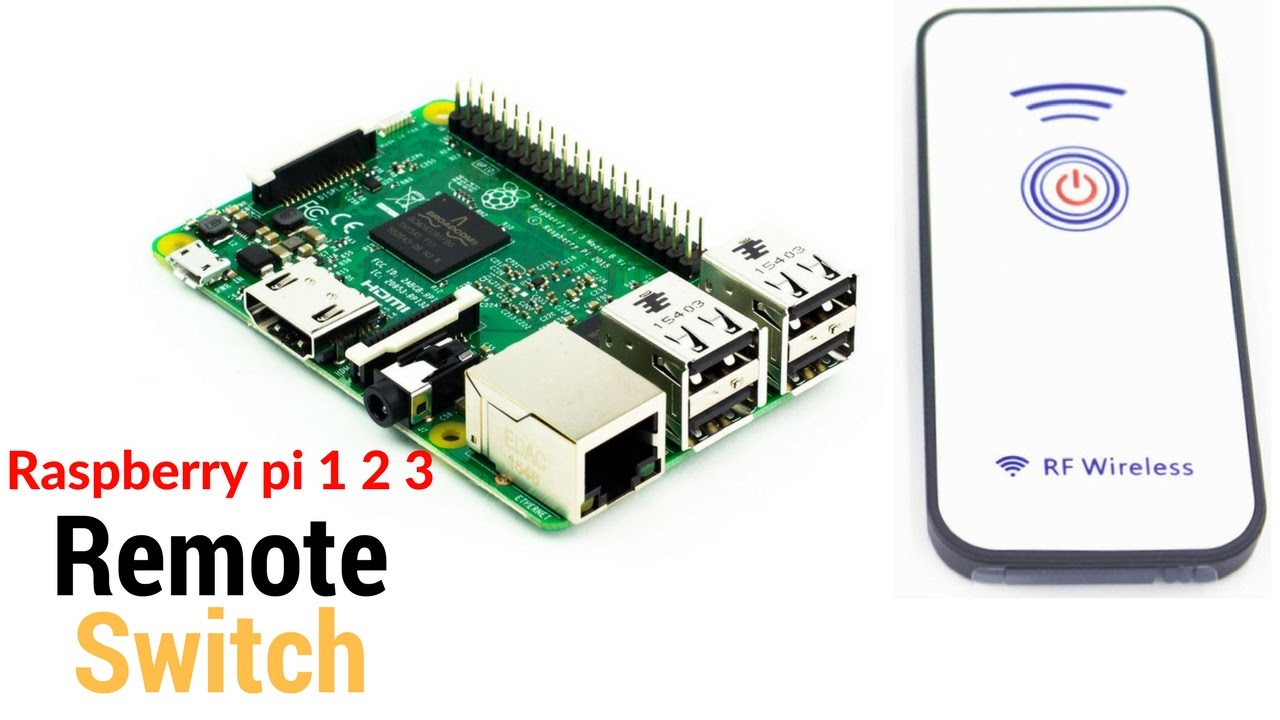
Mastering Remote Access How Can I Control My Raspberry Pi From Anywhere

Mastering Remote Access How Can I Control My Raspberry Pi From Anywhere