Get VNC Viewer For Raspberry Pi: Remote Access Guide
Can you truly transform your Raspberry Pi into a remote workstation, accessible from anywhere in the world, in under 30 minutes? The answer, surprisingly, is yes, and its easier than you might think with the right tools and a little bit of know-how. This guide will delve into the world of remote desktop access for your Raspberry Pi, exploring the simple yet powerful solutions available to you.
Imagine having the ability to control your Raspberry Pi from your laptop, your tablet, or even your smartphone, no matter where you are. Whether you're a seasoned tech enthusiast or just starting out, the ability to remotely access your Raspberry Pi unlocks a world of possibilities. From managing headless projects to troubleshooting from afar, the convenience and flexibility are undeniable.
| Feature | Details |
|---|---|
| Remote Access Type | Remote Desktop |
| Primary Tools | VNC Server (on Raspberry Pi), VNC Viewer (on client device) |
| Recommended Viewer | RealVNC Viewer (for best experience) |
| Connection Types | Direct (Local Network), Cloud (via RealVNC Connect) |
| Operating System Support (Client) | Windows, macOS, Linux, Android, iOS |
| Security | Secure access through VNC protocol, options for encryption |
| File Transfer | Supported through VNC Viewer |
| Ease of Setup | Relatively easy, especially with pre-installed VNC server in Raspberry Pi OS |
| Alternatives | TeamViewer, RDP |
| Dependencies | Stable Internet connection, Dynamic DNS (if using a dynamic IP) |
| Cost | RealVNC Connect has a free version, other VNC options are also free |
| Resources | RealVNC Official Website |
At the heart of this capability lies VNC (Virtual Network Computing), a powerful tool that enables remote desktop access. Think of it as having a virtual window into your Raspberry Pi's desktop, allowing you to control it from another computer or mobile device. Using VNC on the Raspberry Pi is, without a doubt, one of the simplest and most effective ways to achieve remote control. The beauty of this approach is its accessibility. If you're running Raspberry Pi OS, you're already halfway there, as VNC is pre-installed.
- Decoding Results Not Found Glenns Zelensky Connection Explained
- Peter Thiel The Contrarian Billionaires Controversial World
To begin, you'll need to download a VNC viewer application on the device from which you intend to connect to your Raspberry Pi. Several options are available, including RealVNC Viewer, TightVNC, and Remmina. RealVNC Viewer often provides the best experience. For the best experience, installing RealVNC Viewer and RealVNC server together using the RealVNC Connect setup app is the recommended approach.
The process typically involves two primary stages: installing a VNC server on your Raspberry Pi and installing a VNC viewer on your client device (the device you will use to control your Pi). Before you dive in, make sure that a viable desktop environment is installed and running on your Raspberry Pi. The default Raspberry Pi OS installation usually includes a functioning desktop environment, so you likely don't need to worry about this.
You have two primary routes for establishing a remote desktop connection: a direct connection or a cloud connection. Direct connections are very straightforward if you're connecting from inside your home network. This involves knowing your Raspberry Pi's local IP address and connecting directly to it. The second method, a cloud connection, utilizes services like RealVNC Connect, which simplifies the process, especially when connecting from outside your home network. This is particularly useful for scenarios where your Raspberry Pi has a dynamic IP address or when you want to access it from a different location.
With RealVNC Connect, which is included with Raspberry Pi OS, you can easily connect your Raspberry Pi to a laptop, desktop, or mobile phone. The RealVNC server allows you to control your Raspberry Pi remotely, while the RealVNC Viewer enables you to control desktop computers remotely. This is an integrated solution, providing a streamlined approach to remote access.
Let's look at the basic steps. First, ensure VNC is enabled. If you're using Raspberry Pi OS, you can typically enable VNC through the Raspberry Pi Configuration tool (accessible from the desktop menu). Once VNC is enabled on the Raspberry Pi, it's time to install the VNC viewer on your computer or mobile device. For example, you can download the Windows app from the app store (formerly Microsoft Remote Desktop).
After installing the VNC viewer on your device, you will need to connect to your Raspberry Pi. This typically involves specifying your Raspberry Pi's IP address and following the steps outlined for your chosen VNC viewer. Once connected, you'll see your Raspberry Pi's desktop on your client device. You can then use your main computer's mouse and keyboard to interact with the Raspberry Pi desktop.
File transfer is also supported with VNC. You can use VNC's file transfer option to send and retrieve files from your Raspberry Pi. The file will be sent to the desktop of your Raspberry Pi. A file transfer window will appear with 'download complete'; you can also retrieve a file from your Raspberry Pi using VNC Viewer, although the process is slightly different. It's worth noting that there are other methods to achieve remote access, such as using comprehensive remote desktop software like TeamViewer, but VNC offers a simple, efficient, and secure solution for most users.
Beyond direct access, solutions are available that allow you to expose SSH or VNC on your Raspberry Pi over the open internet, within a VPN, or using an external service like RealVNCs cloud VNC viewer. Raspberry Pi Connect is another option; this free screen sharing and remote shell service is provided by Raspberry Pi. Raspberry Pi Connect shares your Raspberry Pis screen securely without needing to determine your local IP address.
The setup can be achieved swiftly. Transform your Raspberry Pi into a versatile remote workstation by setting up remote desktop access in under 30 minutes. Download the remote desktop solution from RealVNC for swift, secure, and stable remote access to Windows, Mac, Linux, and Raspberry Pi devices. Also, you can install RealVNC Viewer on your Raspberry Pi to access a remote desktop computer or another Raspberry Pi by entering the following command. Youll also need a stable internet connection and either a static IP address or a dynamic DNS service configured on your network.
For those who want to delve deeper, consider how you can configure a VNC server on your Raspberry Pi for remote access to its desktop. You can easily use your main computers mouse and keyboard to interact with the Raspberry Pi desktop using RealVNC. The VNC viewer now shows your Raspberry Pi desktop. Note that the V2 icon has turned a different color, to indicate that you are connected to the Raspberry Pi.
There's a great deal of discussion online about remote access solutions for the Raspberry Pi, including different applications and their pros and cons. The overarching idea is to control your Raspberry Pi from another computer, either on the same local network or from anywhere (depending on the solution you use). Ultimately, the solution boils down to Raspberry Pi remote access Windows capabilities. This guide walks you through everything you need to know about setting up a remote desktop connection to your Raspberry Pi using RealVNC Connect. It's like having a virtual presence right there at your Pis terminal, no matter where you are in the world. And, as weve discussed, it's more accessible than you might think.
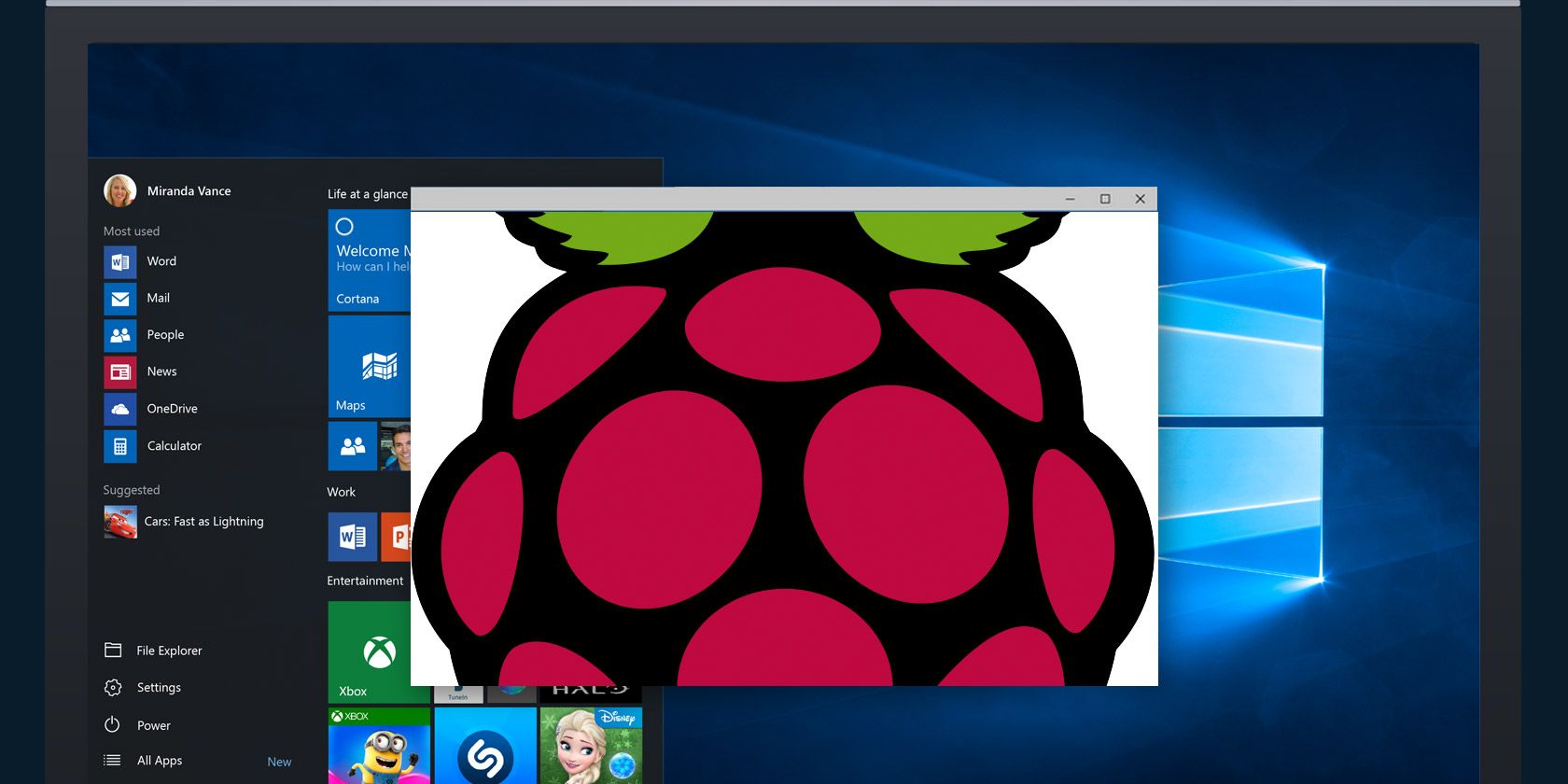
How to Run a Remote Desktop on Raspberry Pi with VNC
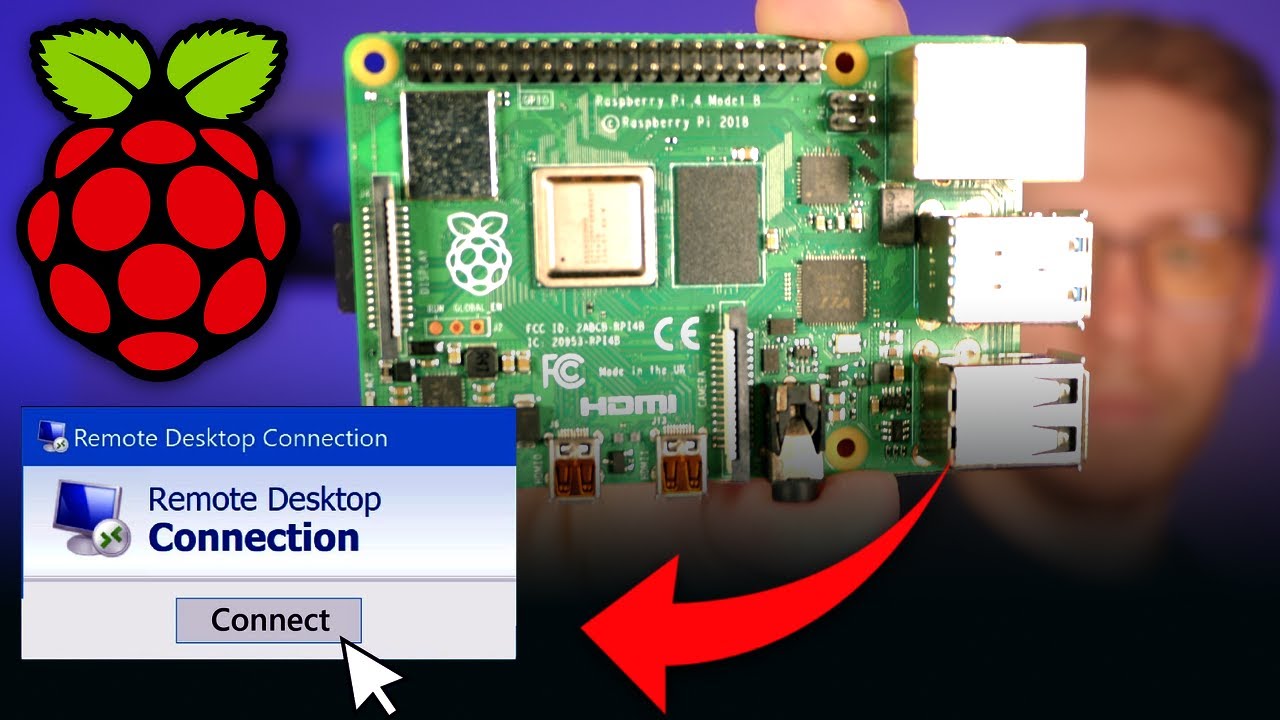
How to Remote Desktop Into Your Raspberry Pi (VNC/RDP) YouTube

How to Use Remote Desktop on the Raspberry Pi with VNC SparkFun Learn